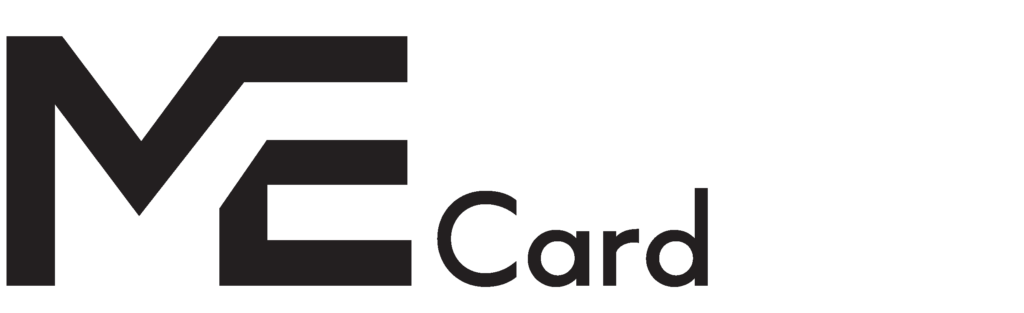
Powered by MeTech Technology Sdn Bhd
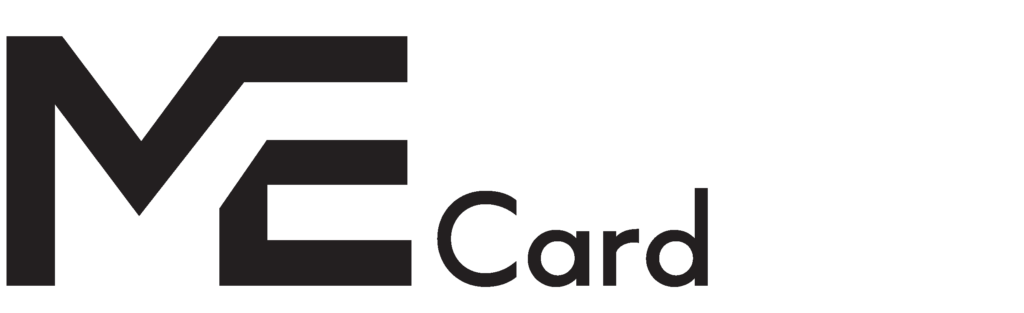
Powered by MeTech Technology Sdn Bhd
Please rotate your device to Landscape mode and back to Portrait mode if the design doesn’t load properly.
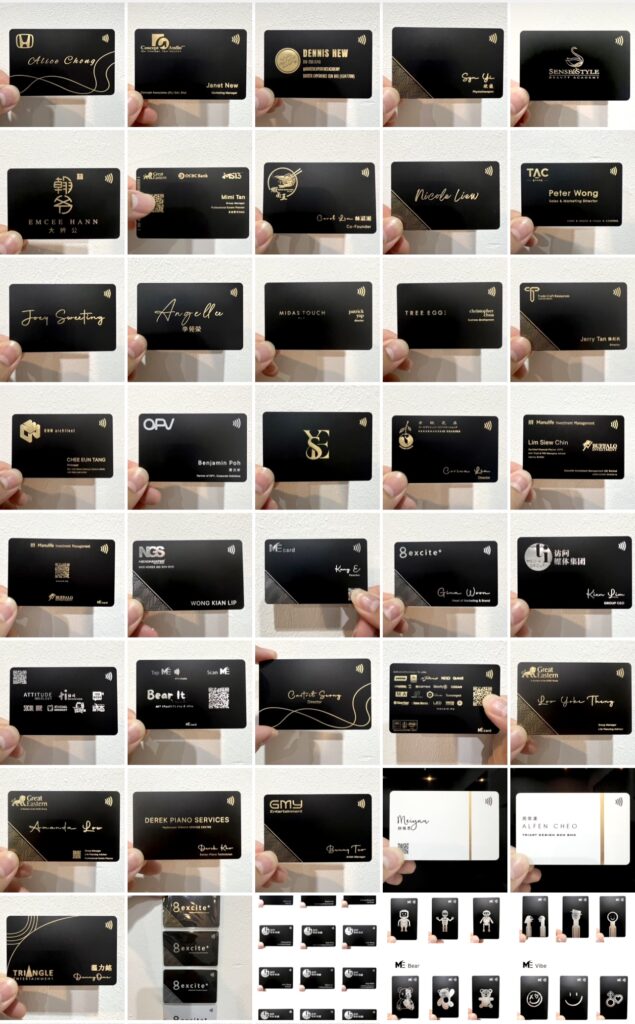
Product Page :
Home Page :
Mecard Corporate :


Choose option below as your Layout Background Type :



Choose option below as your Card Background Type :

Step 1 : Simply choose Your preferred Type of “Design for me“ , checkout and make Payment
Step 2 : Prepare Information below and Order Number , email to admin@mecard.my



Once you’ve completed the Design, we’ll send you an artwork sample before proceeding to printing.
Create your Contact Information , Social Media here.
Create > Select Field Type > Select the Contact Details you want to add



1. Title (Title that will be display)
2. URL (URL that will be save)

Click “Copy” and send your Agent link to anyone who is interested in buying MeCard’s products.
QR code same as your Agent Link. Anyone can scan your QR Code and the system will be able to trace the sales coming from you.
Referral = Sales
Once your customer’s order is “Processing / Completed” , you’ll see the transaction record display here.
Once your customer’s order is “Processing / Completed” , you’ll see the Order Details display here.
See your Statistics here.
When someone click your link, you can see your referral link status here.
Once the MeCard payout goes to your bank account , you’ll see the payout transaction here.
Whenever anyone clicks your Agent link or scans your QR Code , Cookies will stay in MeCard’s server for 7 days.
Which means your customer buys within 7 days from the day they click your Agent link / scan your QR Code, the system will recognise the sales is from you.
