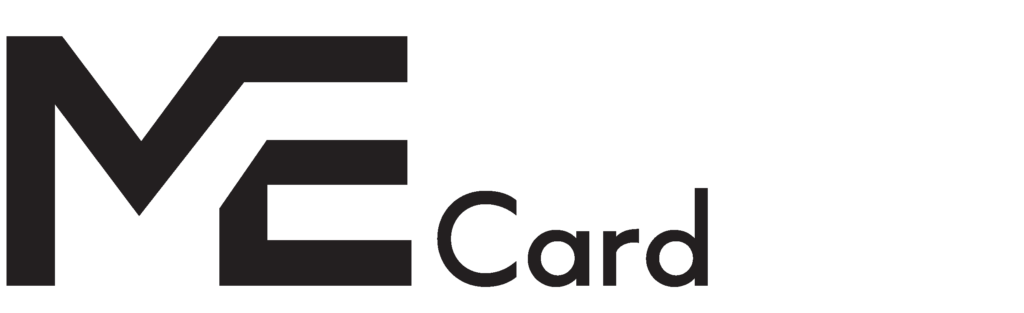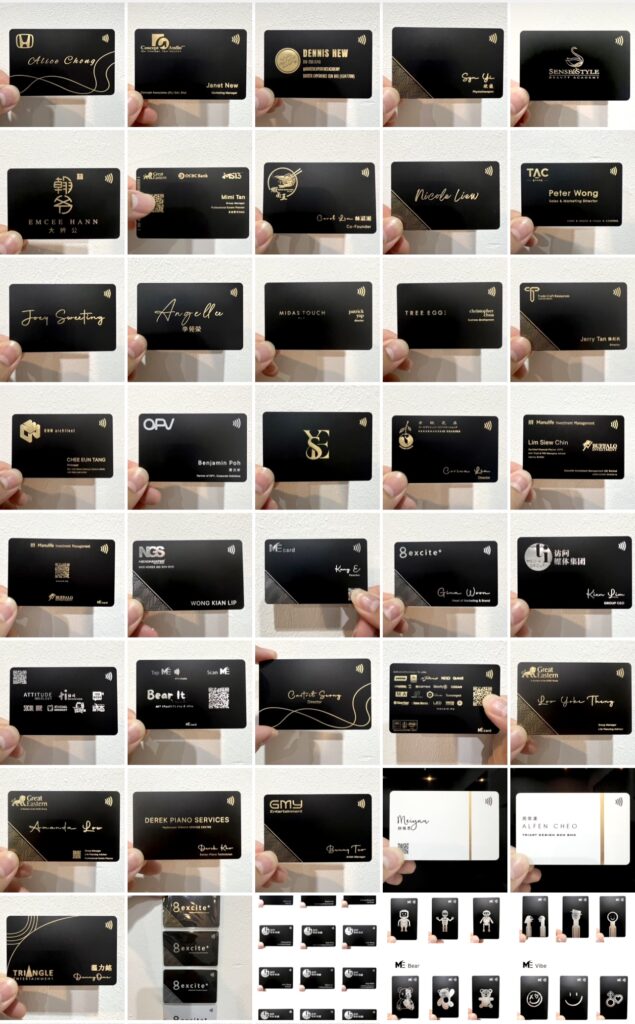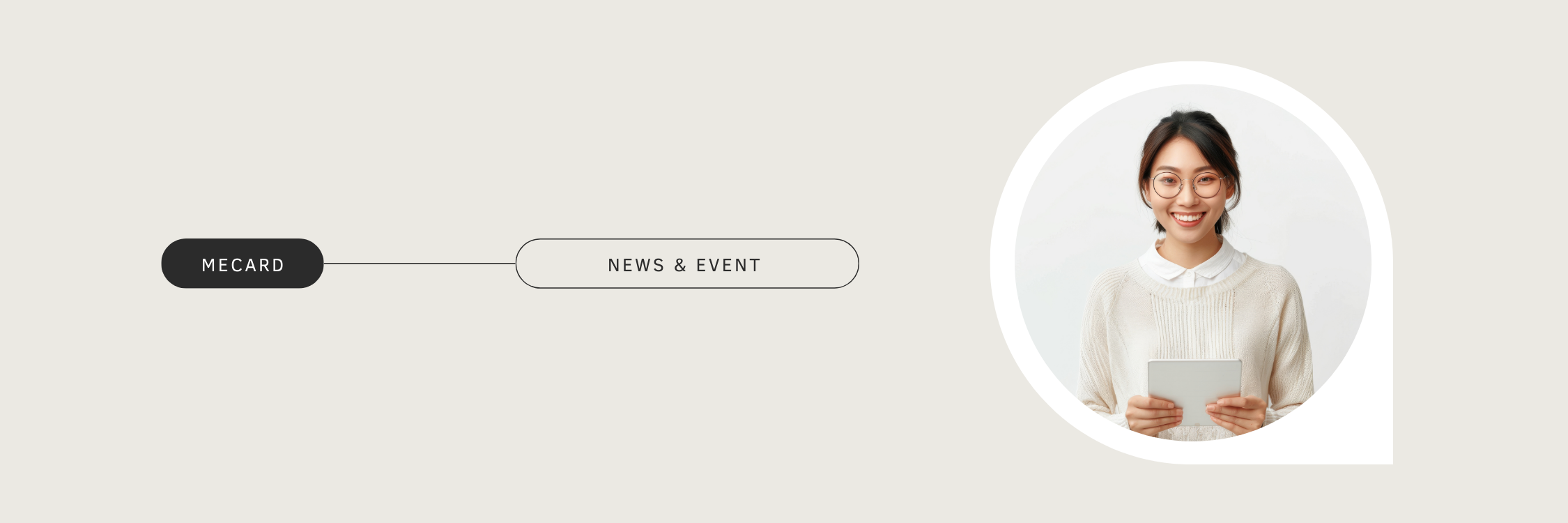
Latest News and Collaborations
Welcome to MeCard’s latest news and events page! We are excited to share our latest collaboration with distinguished brands on MeGift, an innovative e-business card designed as a corporate gift. MeGift offers a unique and personalized way for companies to showcase their brand while providing recipients with a seamless digital networking experience. Stay tuned for updates on exciting partnerships, product launches, and events where MeGift is making a lasting impression.
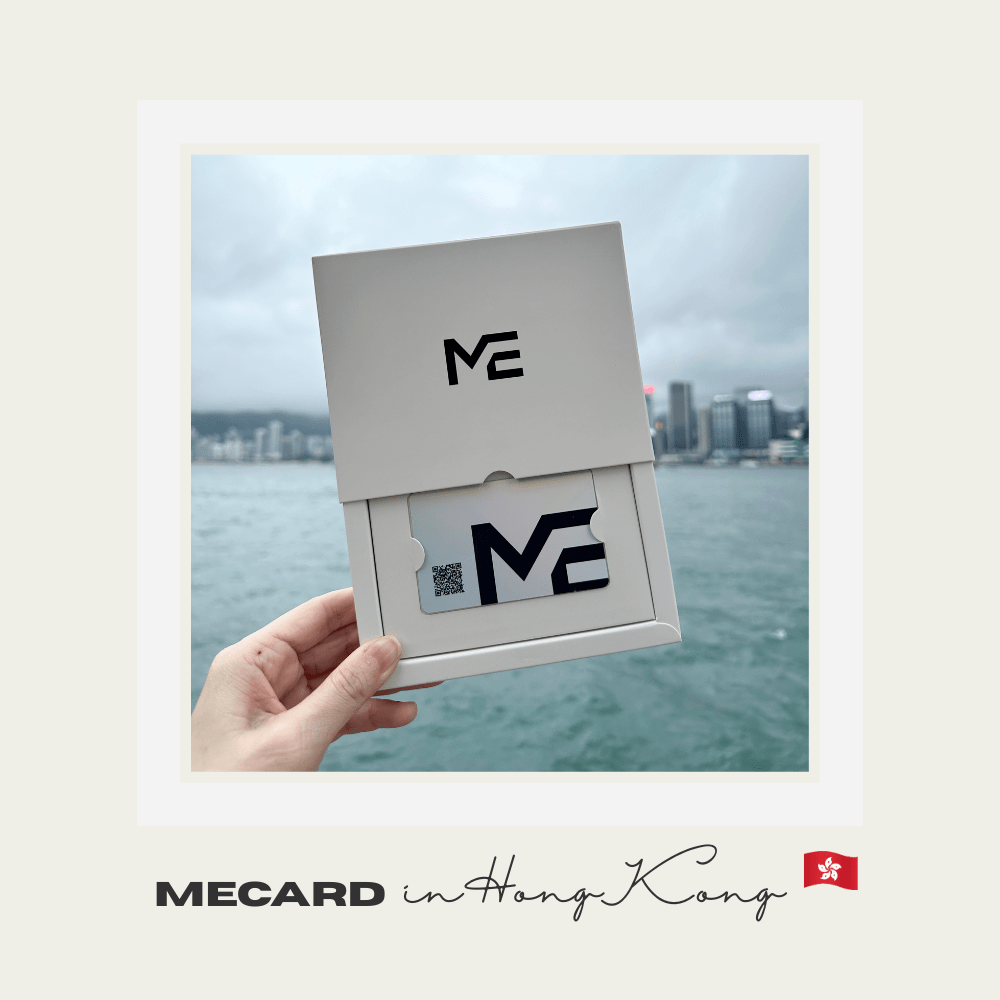
MeCard in Hong Kong
We’re thrilled to announce that MeCard has officially expanded to Hong Kong! This marks a significant milestone in our mission to revolutionize how professionals connect globally. MeCard is a smart, eco-friendly digital business card that enables seamless sharing of contact details, social media, websites, and more — all with just a tap or scan, with no app or paper required. A heartfelt thank you to our amazing partners and clients in Hong Kong for trusting and supporting our vision. This is just the beginning of a smarter, greener and more connected future in networking.
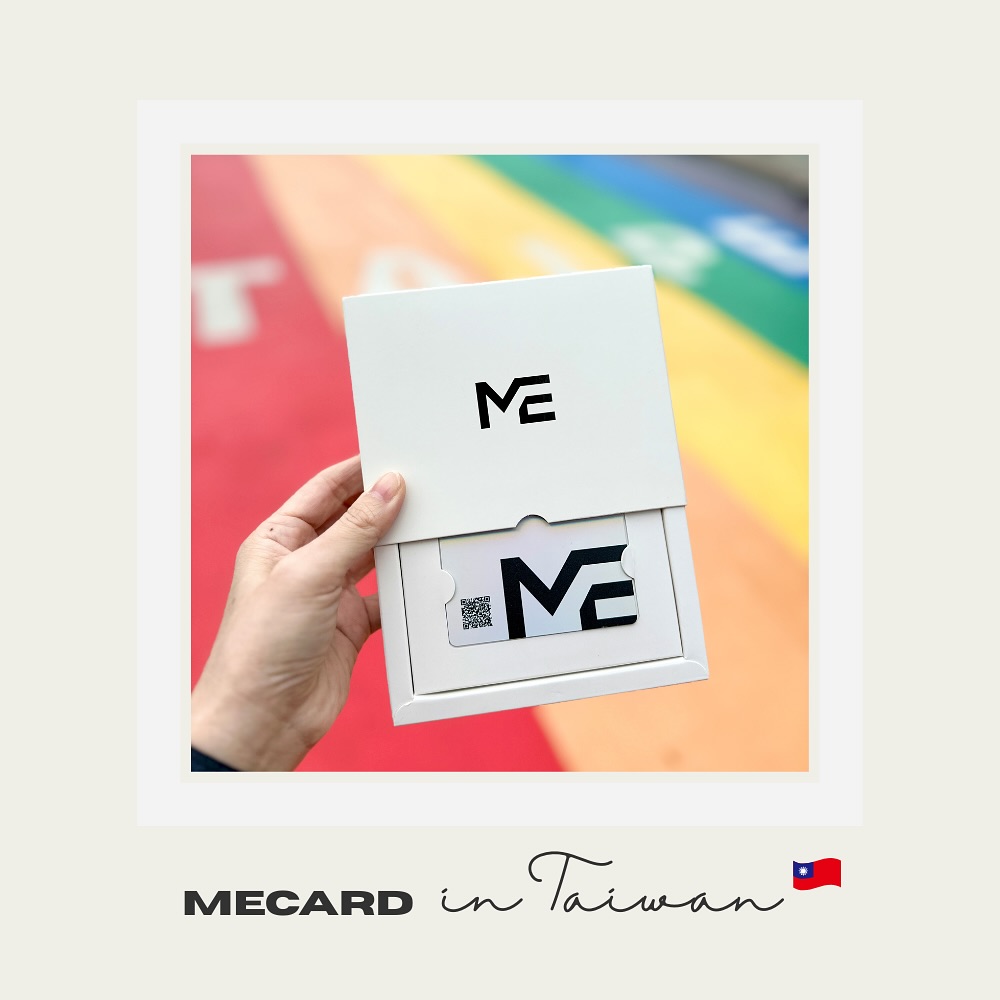
MeCard in Taiwan
We’re proud to share that MeCard is growing—our innovative e-business card solution has now made its way to Taiwan! This marks a significant milestone in our mission to revolutionize the way professionals connect and share information across borders. A heartfelt thank you to our trusted business partner in Taiwan, whose confidence and support have made this expansion possible. Your belief in our product and vision has played a vital role in bringing MeCard to a wider audience.
At MeCard, we’re committed to delivering smart, eco-friendly, and efficient networking tools to businesses around the world. With Taiwan now on board, we look forward to empowering even more professionals with seamless digital connectivity.

MeCard X Toshiba
Toshiba has partnered with MeGift for their newly launched Toshiba Japandi Fridge. As part of this collaboration, guests attending the event will receive a unique e-business card as a door gift, designed by MeCard to reflect the sleek, modern style of the Japandi Fridge. This innovative e-business card not only enhances corporate gifting but also aligns with the growing trend of digital networking.
MeCard X Paynet
Paynet recently partnered with MeCard to enhance the participant experience at one of their forums. Embracing innovation, Paynet introduced MeCard’s cutting-edge e-business cards as exclusive gifts for all attendees. This collaboration highlights Paynet’s forward-thinking approach to corporate gifting, replacing traditional methods with a modern, sustainable solution while fostering meaningful connections through innovation.
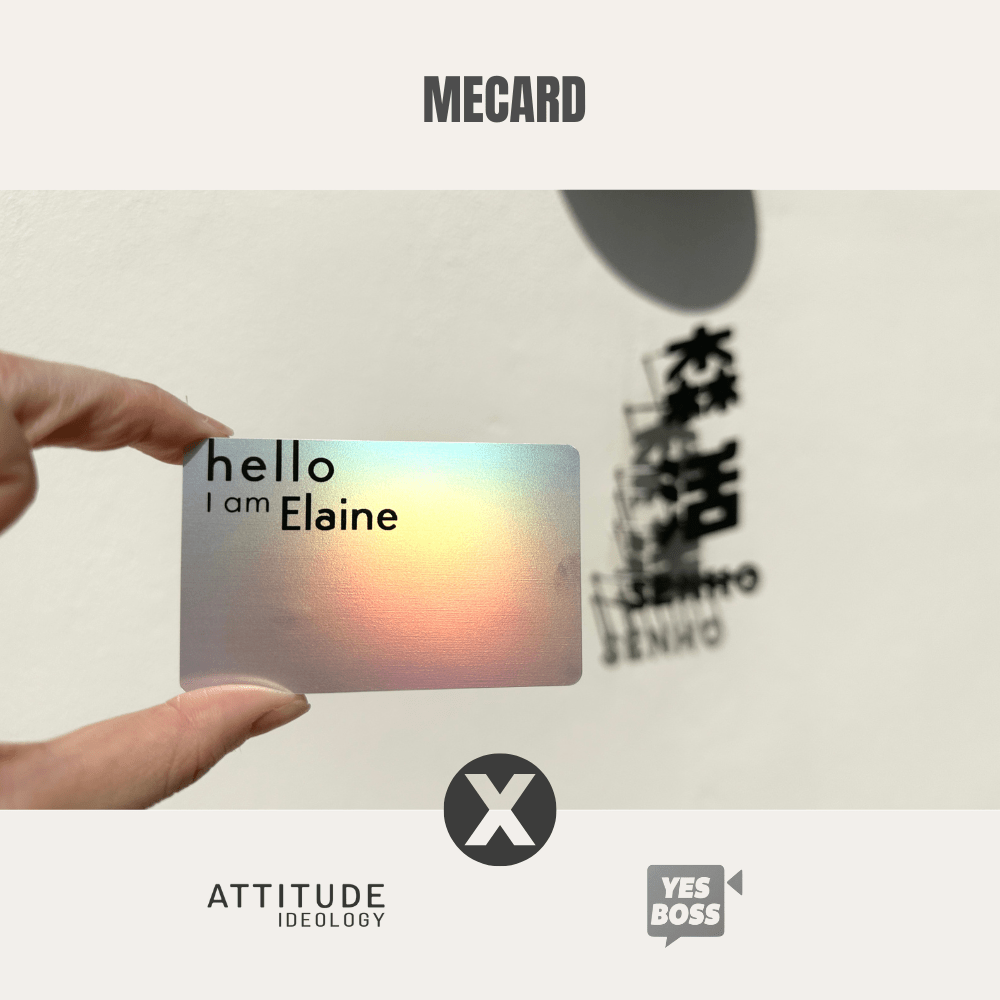
MeCard X Attitude Ideology
MeCard is thrilled to sponsor the Senho Glamping event in collaboration with Attitude Ideology and Yes Boss Asia. This fun, meaningful 2-day, 1-night experience was an incredible opportunity to connect with amazing talent, including artists, celebrities, and influencers. A big thank you to Senho for hosting and sponsoring this memorable glamping experience—we’re grateful to be part of such an inspiring event.
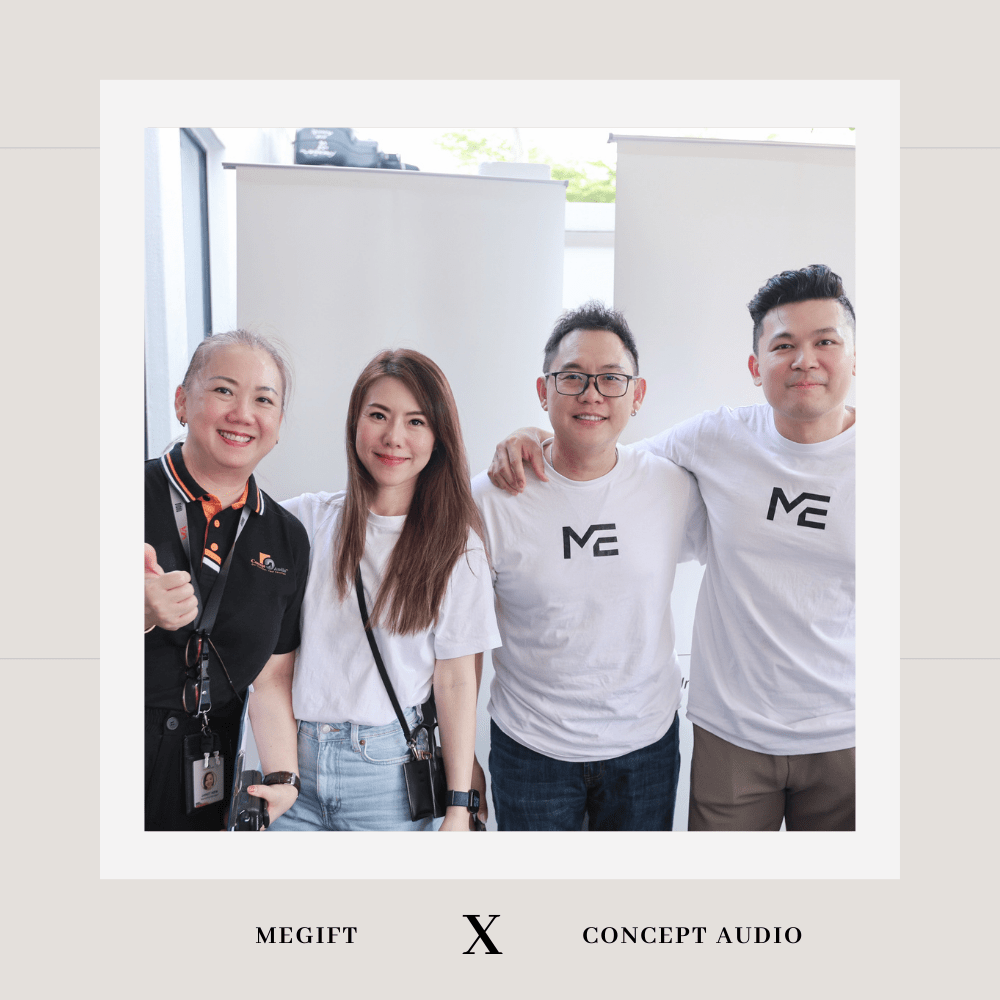
MeCard X Concept Audio (Shure)
MeCard is proud to collaborate with Concept Audio for their 20th anniversary and grand opening! To commemorate this milestone, Concept Audio has chosen MeCard—an innovative e-business card—as a special gift for their valued dealers and business partners. It is truly the perfect gift to leave a lasting connection with those you value.
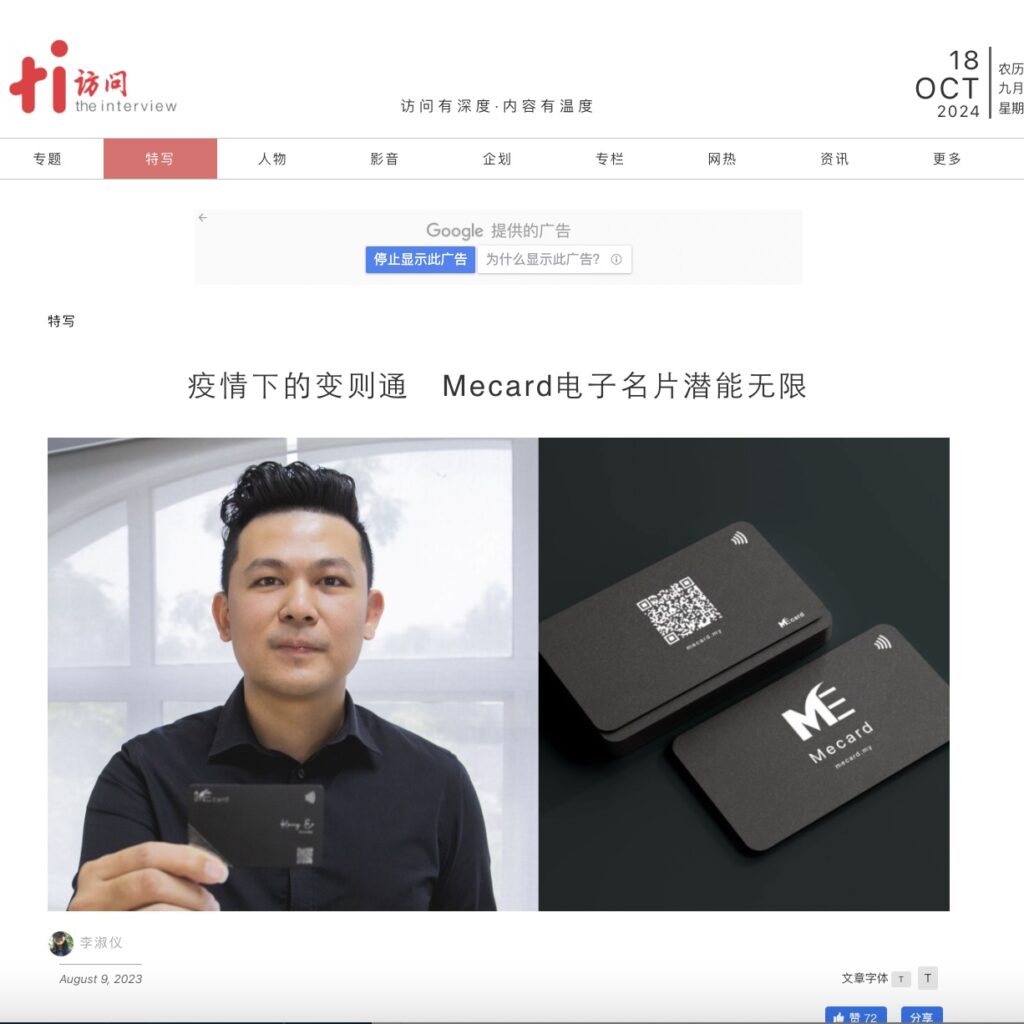
TI interview with MeCard
MeCard was proud to be invited for an exclusive interview with the established online portal, ‘TI Interview.’ In this interview, MeCard shares insights on the innovative features of e-business cards and their potential to become a leading trend in the market.